
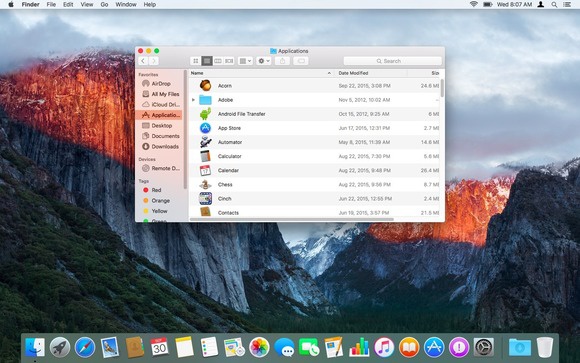
- SHORT KEY FOR SCREENSHOT ON MAC MAC OS X
- SHORT KEY FOR SCREENSHOT ON MAC MOVIE
- SHORT KEY FOR SCREENSHOT ON MAC FULL
- SHORT KEY FOR SCREENSHOT ON MAC PRO
- SHORT KEY FOR SCREENSHOT ON MAC DOWNLOAD
Receive Microsoft Exchange email in Mac OS X 10.6 (Snow Leopard) Open an application in 32-bit mode on a computer running Mac OS X 10.6
SHORT KEY FOR SCREENSHOT ON MAC PRO
Trash Pro Tools user preferences in Mac OS X
SHORT KEY FOR SCREENSHOT ON MAC DOWNLOAD
The video instructions in the download come from the University of South Florida's Educational Technology Clearinghouse website.Ĭreate a Recent Applications stack in Mac OS X 10.6Ĭhange your desktop background in Mac OS X 10.6 Also, the way screenshots work has changed in macOS Mojave (10.14) and higher, so it will work slightly different. Note that the process for saving screenshots changed in Mac OS Lion (10.7) and higher, which removed the "Save As" option from the "File" menu. Follow the same steps to save the image as JPEG or other formats.
SHORT KEY FOR SCREENSHOT ON MAC FULL
A camera icon will appear, and you can click on any app's window to take a full capture of the window only. Using the same keyboard shortcut as for a selection, press the space bar after you see the crosshairs. You can also take a screenshot of one application's window only. Next, click on "File" in the menu bar, then "Save As" to save the image as your desired format (JPEG, JIFF, etc.) and with your preferred size. Open the image in Preview by double-clicking it.
SHORT KEY FOR SCREENSHOT ON MAC MOVIE
Download the QuickTime movie showing off this process.īy default, a new image will be saved on your desktop, whether you took a full-screen capture or just a selection of a specific area.For the latter, once you use the shortcut, your mouse pointer will turn into crosshairs, and you would click on one point of the screen, then drag and release your mouse to take a capture of the selected area. Pressing Command-Shift-3 will take a screenshot of the entire screen, while Command-Shift-4 will let you take a screenshot of just a selected area of the screen instead. Command + Shift + T – Opens the last closed tab in the active browser.Įveryone uses hotkeys to work faster and more efficiently.This video demonstrates how easy it is to take a screenshot with shortcuts in Mac OS X.Command +, (comma) – Open the active app’s settings.Command + Shift – See all your open tabs in an active browser.Command + Shift + – Cycle through tabs in Safari by pressing when moving left.Command + Spacebar – Spotlight Search bar will appear in the upper center of your screen, which you can use to search for files or programs.Command + Shift + 4 + Spacebar – Hit these keys to screenshot only your current window (e.g., browser window, Notes app, etc.) without altering its dimensions.Command + Shift + 4 – Turn your cursor into a set of crosshairs that will let you select a specific area of your screen.Command + Shift + 3 – Take a snapshot of your entire screen.In a hurry and need to power off quickly? This shortcut shuts down everything - apps, operating system, and power. Shutting down a Mac: Control > Option > Command > Power button or Control > Option > Command > Media Eject These combinations offer faster ways to view your Applications (A), Utilities (U), Desktop (D), Home (H), and iCloud (I) folders without having to click several apps.
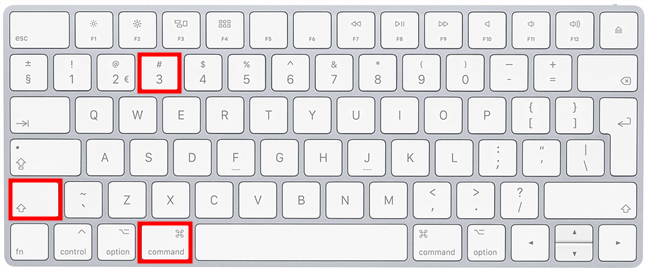
Opening folders in Finder: Command + Shift + A/U/D/H/I It’s also great for decluttering your screen by keeping only one app active. With this trick, you can hide an active window, which is particularly useful when you want to quickly conceal what’s on your screen. In some instances, you might need to press Command + Tab to switch to another app, then press Command + Shift + Option + Escape to quit an active app. Select the one you want to quit and hit Force Quit. If an app becomes unresponsive, you can shut it down by using the force quit shortcut, which displays all your open applications. Force quitting a program: Option + Command + Escape This shortcut lets you fully quit an application. Quitting a program: Command + QĬlicking the red X button in most Mac apps and programs, like Mail, only puts them in the dock. To close all tabs without quitting the program entirely, press Option + Command + W. This shortcut lets you close active apps or programs like browsers, Finder, Thesaurus, or any app that allows multiple tabs to be open simultaneously. To minimize all open windows at once, press Option + Command + M. Use this combination when you have several apps, browsers, or Finder windows open and want to minimize the active one. Minimizing (or “Docking”) the front app window: Command + M

Use these nifty Mac shortcuts to get you up to speed in no time. Besides making you more efficient, using them can actually reduce wrist strain. These shortcuts can greatly enhance your productivity and save you a lot of time. While many users are tech-savvy, there are some who don’t utilize useful keyboard shortcuts on their devices.


 0 kommentar(er)
0 kommentar(er)
